
Cada vez utilizamos más los dispositivos móviles, como smartphones y tablets, en lugar de los ordenadores. A pesar de que estos dispositivos están cada vez más vinculados con la nube, muchos solemos confiar a menudo bastante contenido personal y sensible a estos dispositivos, contenido que puede borrarse por diversas causas e incluso que podemos perder en caso de que, por ejemplo, nos roben el dispositivo.
Por ello, cada vez son más importantes las copias de seguridad de los datos, y para ello existen completas aplicaciones diseñadas precisamente para este fin, como es el caso de Aiseesoft FoneLab Android.
Aiseesoft FoneLab Android es una aplicación diseñada para permitirnos evitar perder los datos que cada vez más a menudo guardamos en nuestros teléfonos móviles.
Por un lado, este programa nos permite realizar copias de seguridad de toda la información del dispositivo en el ordenador de manera que siempre podamos tenerla a mano desde allí y, por otro lado, en caso de haber perdido algún dato (por ejemplo, por haber restablecido los valores de fábrica), permitirnos recuperarlos gracias a su software de recuperación de datos.
Recupera los datos eliminados de Android con Aiseesoft FoneLab Android
A continuación, vamos a ver cómo funciona esta herramienta para recuperar datos borrados de Android.
Cómo recuperar los datos eliminados de Android con Aiseesoft FoneLab Android
Una vez instalada la aplicación la ejecutamos y veremos una ventana como la siguiente.
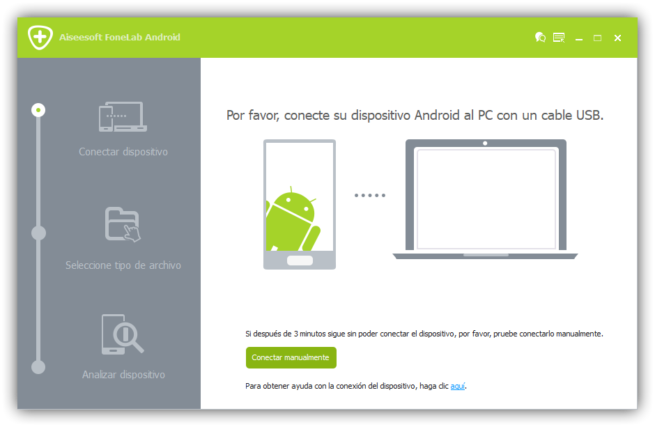
Obviamente, para poder conectarnos a nuestro smartphone Android es necesario que lo tengamos conectado al ordenador. Lo conectamos por USB al equipo y esperamos unos segundos a que se establezca correctamente la conexión. Si no lo hemos hecho ya, el programa nos mostrará una serie de pasos que debemos realizar en nuestro teléfono para habilitar las opciones de desarrollo de Android y la depuración USB.
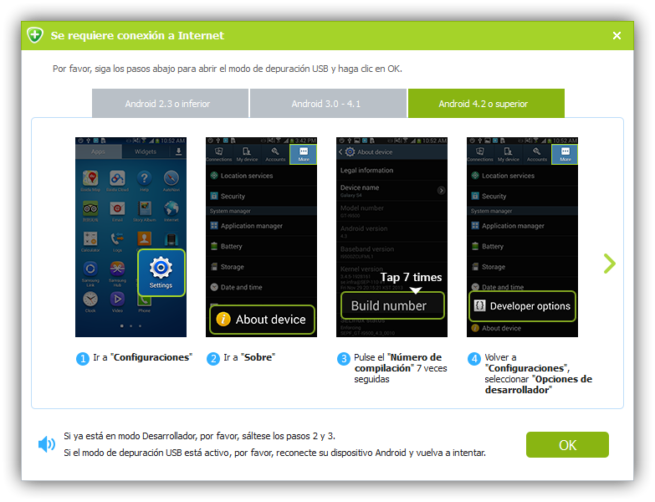
Una vez establecida la conexión, podremos ver cómo ya nos aparece la ventana principal de la aplicación desde la que vamos a poder seleccionar los datos que queremos recuperar, o los que queremos guardar en nuestra copia de seguridad.
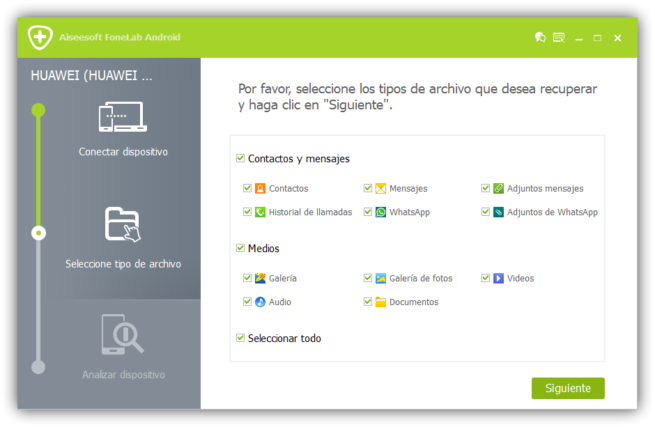
Como podemos ver, este programa nos permite hacer una copia de seguridad de los elementos básicos de nuestro smartphone, como los contactos, las llamadas y los mensajes, pero además está preparado también para hacer una copia de seguridad de todos los datos de nuestro WhatsApp. Este programa también nos permite copiar fácilmente todo lo relacionado con el contenido multimedia (fotos, vídeos, audio, etc.).
Seleccionamos los datos que queremos guardar y pulsamos sobre “Siguiente” para que el programa empiece a analizar nuestro dispositivo. Por defecto, este programa intentará recuperar los datos incompletos o eliminados en la superficie, sin embargo, si queremos hacer un análisis en profundidad necesitaremos permisos de root. De ser así, el programa nos mostrará la siguiente ventana.
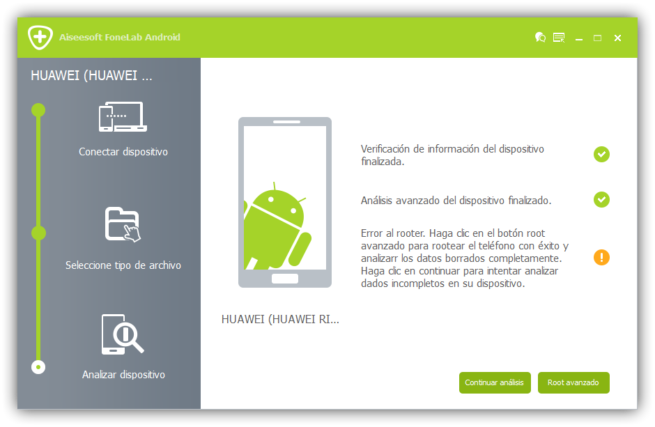
Podemos hacer root o continuar con el teléfono en modo normal. Hagamos lo que hagamos, en el siguiente paso podremos ver un explorador de archivos desde el que podremos escoger los datos que vamos a copiar a nuestro ordenador. Entre los resultados podremos ver tanto lo que ya tenemos en la memoria interna del dispositivo como todo lo que hemos borrado y puede ser recuperado.
Si queremos mostrar solo los archivos eliminados (y que se pueden recuperar) debemos utilizar el interruptor de la parte superior. Seleccionamos todos los elementos que queramos y pulsaremos sobre el botón “Recuperar” de la parte inferior derecha de la ventana. El programa nos preguntará dónde queremos guardar los datos seleccionados y, tras ello, comenzará la recuperación.
Una vez finalice el proceso ya tendremos los datos en nuestro ordenador. En caso de haber hecho una copia de seguridad, con guardar la carpeta que nos ha generado el programa ya lo tendremos todo, y si lo que queríamos era recuperar algún archivo en concreto, simplemente debemos buscarlo en esta carpeta para poder volver a tenerlo con nosotros.

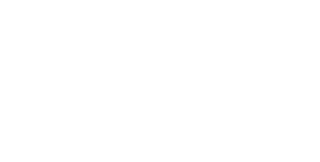
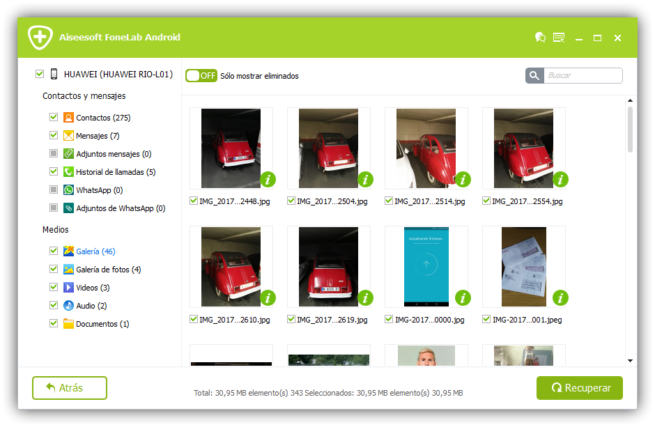
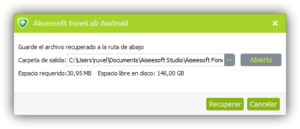
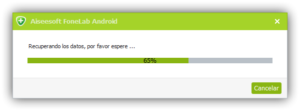






0 Comentarios